IMPORTANT NOTE: Before you start uploading the STS Testing Ticket to the student's E-Folder, make sure you scan each student STS Testing Ticket separately and upload them one by one to each of the student own E-Folder. DO NOT upload one document containing all of the STS Testing Tickets to one student E-Folder.
1. Log in to your CIS-3G account.
2. Click on Menu > E-Folder > Update E-Folder
4. Click on Training tab > Select button (next to TABE test tickets)
5. Click on Add New Document button as displayed below
6. Click on Choose File button
7. Locate the STS Testing Ticket on your local drive and click on Open
8. After you are done attaching the STS Testing Ticket, add a description and click on the Upload button and wait for it to complete the uploading process. Once it is done uploading, you can close out the window.
NOTE: A description can be something related to the type of test they took. For example I usually put something like 12-9-2021 Reading TABE 11M to show that the student took the test on 12-9-2021 and it is a Reading test level 11M.
After you clicked on the Upload button, you will see a screen that looks like the one below, displaying the Description, Add User (the person who added the file), Add Date and File Size. From here you can just close out the window by clicking on the Close E-Folder button at the bottom left.

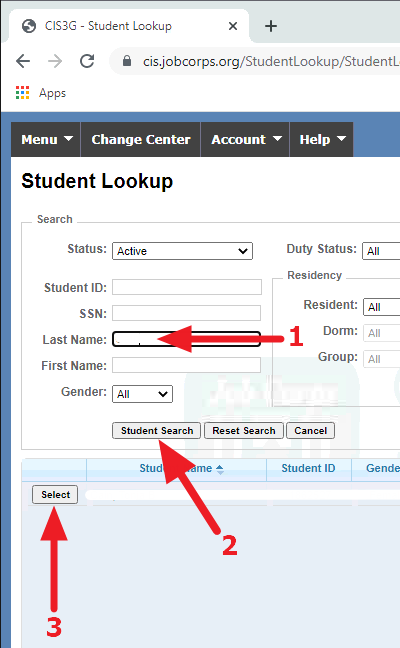




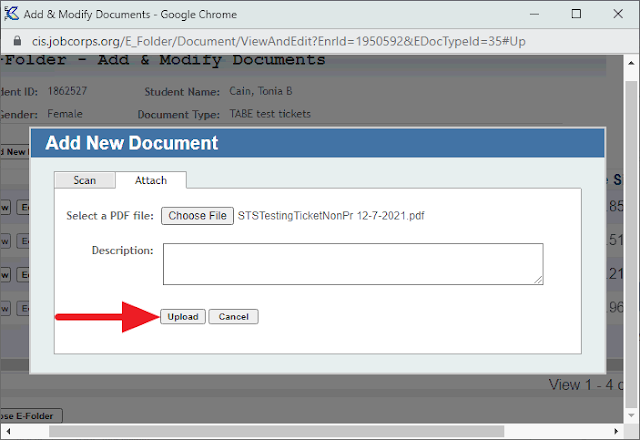



No comments:
Post a Comment